Clarity Viewer is a high-performance, multi-monitor viewer for Windows workstations, laptops, and tablets. The full-featured viewer has a large suite of tools for image manipulation, layout, and markup, and includes a report writer, CD/media writing, hanging protocols, and more. Codonics Clarity Viewer For more information contact Codonics at 800-444-1198 or 440-243-1198 and ask for our Virtua Sales Department. Contact your Codonics representative for viewer configurations and availability. Specifications are subject to change without notice. Contact your Codonics representative for the latest information. Codonics Clarity 3D/Fusion Viewer The Codonics Clarity™3D/Fusion Viewer is extremely useful for viewing diagnostic imaging results. It is a comprehensive PET/CT and CT or MR 3D reconstructive viewer that is simple to use for single or comparison study review. All basic features of the Codonics Clarity Viewer are also included.
If you work with PTX transcript files, you already know that it can be frustrating doing so on a Mac. One of my readers, Nathan Chaney, a patent attorney in Arkadelphia, AR, developed a solution for working with PTX files on a Mac, and he has graciously agreed to share it with my readers. His guest post includes an installation guide for installing the PTX viewer on Wine and then installing a PDF printer that will work to convert the PTX files to PDF. Thanks so much to Nathan for his work in developing this solution and for sharing it with my readers.

Many colleagues know I have an IT background, so I field lots of Mac-In-Law-Office questions. I recently fielded a question about PTX transcript files, and I learned that Clarity Legal’s online .ptx conversion tool, which has been featured on Ben’s blog before, has been shuttered.
I use the emulation program Wine to run the Windows PTX viewer from the Mac. This is a how-to guide for installing the programs necessary to (1) run the E-Transcript Viewer, and (2) save the transcripts as PDF files. It’s a little bit involved, and requires some use of the command line.
First, install XCode from the App Store. Next, we’ll need to install some command line tools. If you are running OS X 10.9 (Mavericks), open a Terminal windows (/Applications/Terminal) and run the following command:
xcode-select –install
Run the following command to agree to the XCode license (you’ll need to be an administrator of the computer and enter your password for the sudo command several times throughout this process):
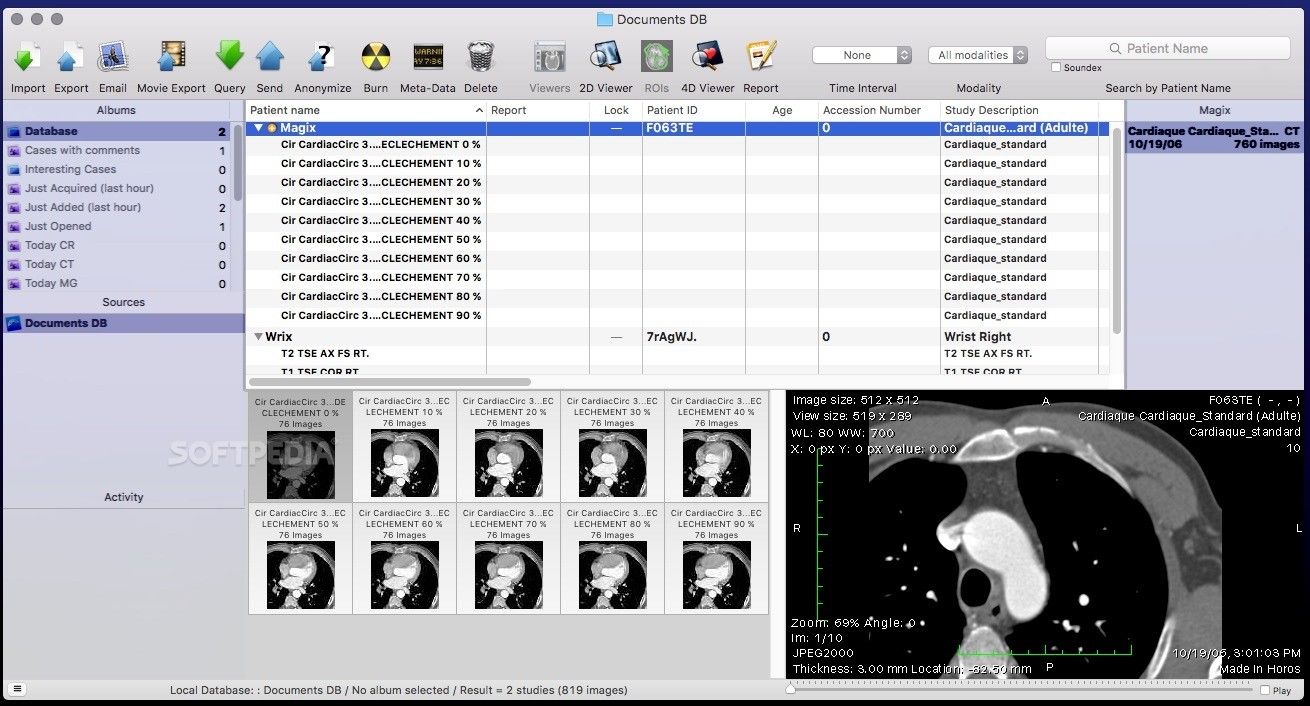
sudo xcodebuild -license
If you’re running an earlier version of OS X, open the XCode application, find the “Downloads” pane, and download and install the Command Line Tools from that pane.
Next, you’ll need the Macports package installation manager, available here. Choose the version that corresponds to your operating system, and install the package. When it’s finished, run the following command to update Macports to the latest release:
sudo port -v selfupdate
We’re going to use MacPorts to install a package called CUPS-PDF. This is very similar to the “Save as PDF” feature already on your Mac. Open up the Terminal application and run this command to install CUPS-PDF:
sudo port install cups-pdf
The output of this command will give you some instructions to run upon initial setup. They are:
ln -s /opt/local/var/spool/cups-pdf/$USER ~/Desktop/cups-pdf
/opt/local/libexec/cups-pdf_links.sh
sudo killall -1 cupsd
The first command creates a shortcut to the CUPS-PDF output folder on your Desktop. You canmove this shortcut into whichever folder you prefer. The second command will require you to be an administrator and type in your password (it uses the sudo command).

Codonics Clarity Viewer For Mac Os
The next thing to do is install the CUPS-PDF printer on your Mac. Go to System Preferences > Printers & Scanners, and click the ‘+’ below the printer list (see image at right). CUPS-PDF should appear in the ‘Default’ list.
Simply highlight CUPS-PDF, click ‘Add’, and you should have a CUPS-PDF printer in your printer list. (This will work for printing other things to PDF too — for instance, if you want to change options in the print dialog, but Save to PDF won’t let you, the CUPS-PDF printer is a good solution).
Next, we’ll use Macports to install Wine, along with a couple of packages needed to compile Wine:
sudo port install apple-gcc42 git-core wine-devel
Codonics Clarity Viewer For Mac Download

This will likely take a while. Take an opportunity to quench the thirst all this talk about wine and port created. The next step is to install the transcript viewer, available here. Download the file, then type the following commands into your Terminal:
cd ~/Downloads
wine E-Transcript_Bundle_Viewer-6.1.1.exe
Of course, use the version number of the file you downloaded on the last command. This will open an E-Transcript Viewer installation window. Wine may need to install a few packages to make this all work; just follow the prompts to install them if so. Use the default values for installation of the E-Transcript Viewer, and complete the installation.
Finally, we’ll need to create a shortcut to the installed E-Transcript Viewer application, which is hidden. Open the TextEdit application, and click New Document. Copy and paste the following lines into the document:
#!/bin/sh
wine “/Users/nathan/.wine/drive_c/Program Files/RealLegal/E-Bundle Viewer/EBundleViewer.exe”
Click Format > Make Plain Text. Save the file in the Applications Folder as “E-Transcript Viewer.command”. Finally, go back to the Terminal window and enter the following commands so that the script we just created can be executed:
cd /Applications
chmod +x E-Transcript Viewer.command
Now, you should be able to double-click the ‘E-Transcript Viewer.command’ file in the Applications folder any time you need to open a .ptx file. Here’s the result:
You should be able to select CUPS-PDF in the print dialog of the E-Tran viewer, like so:
After a few seconds, a brand-new PDF containing your transcript will appear in the folder that’s linked to your Desktop.
Codonics Cd Burner
| Description | Catalog Number |
|---|---|
| Codonics Clarity Viewer Codonics Clarity™Viewer features simple image navigation and selection, an intuitive user interface, quick viewer launch and rapid image loading.
| included |
| Codonics Clarity 3D/Fusion Viewer The Codonics Clarity™3D/Fusion Viewer is extremely useful for viewing diagnostic imaging results. It is a comprehensive PET/CT and CT or MR 3D reconstructive viewer that is simple to use for single or comparison study review. All basic features of the Codonics Clarity Viewer are also included.
| VKY-CLAR-FUS |
| eFilm Lite The eFilm Lite Viewer incorporates window and level presets, synchronized stacking, cine function, and advanced capabilities like volume rendering.
| V-EFILM-LITE |
| OsiriX Viewer OsiriX is ideal for viewing DICOM images produced by a variety of modalities including MRI, CT, PET, and PET-CT with image formats including TIFF, JPEG, PDF, AVI, MPEG and QuickTime. It is fully compliant with the DICOM standard for image communication.
[Brochure PDF] [Technical Brief] | V-OsiriX |
| Siemens ACOM.PC Lite ACOM.PC Lite allows review of Cardiac DICOM CDs on any Windows-based PC. It features real time review, bi-plane support, ECG display and edge enhancements.
[Brochure PDF] [Technical Brief] | V-SIEM-ACOMPC |
| Siemens syngo fastViewer Siemens syngo fastView is a stand-alone viewer for DICOM images provided on DICOM exchange media, and can be used on any Windows PC. Its operating concept is based on the easy-to-use syngo philosophy, learn one - know all.
[Brochure PDF] [Technical Brief] | V-SIEM-FASTVIEW |
| Siemens syngo ImagingXS The Siemens syngo ImagingXS is a stand-alone viewer for DICOM images provided on DICOM exchange media. It can be used on any Windows PC (minimum configurations required). Its operating concept is based on the easy-to-use syngo philosophy, learn one - know all.
[Brochure PDF] [Technical Brief] | V-SIEM-IMGXS |
| Siemens syngo Media Viewer * Siemens syngo Media Viewer allows the display of pre-aligned PET/CT or SPECT/CT images, as well as stand-alone CT, MR, SPECT or PET studies. Optimized for viewing fused studies, images are displayed in coronal, transaxial and sagittal planes with a correlated MIP, and fused images are displayed in a format that allows MIP blending between PET or SPECT images and the CT.
[Brochure PDF] [Technical Brief] | V-SIEM-MEDIA |
| * If the anatomical and functional data are acquired from different scanners a workstation is required to align and export the fused data. | |
