GIF is an animated file that is popularly used over social media and other sites. If your site cannot support adding a complete video file, GIF is a good option. To create a GIF animation from video or image on Mac, Wondershare UniConverter for Mac (Wondershare Video Converter Ultimate for Mac) is your best GIF Maker for Mac. Follow the steps below to learn how to use this GIF making software.
- Wondershare Dvd Creator For Mac How To Create Chapters Pdf
- Wondershare Dvd Creator For Mac How To Create Chapters 1
- Wondershare Dvd Creator For Mac How To Create Chapters 4
Step 1 Launch Wondershare GIF Maker on Mac.
Launch Wondershare UniConverter on your Mac after download and installation. Choose the GIF Maker option from the Toolbox section.
- I am very disappointed to find out after purchase that DVD Creator DOES NOT retain chapter markers! When I did my quick review, I thought I saw them working by pressing the TAB but when I went to use markers on my project DVD Creator ignored them and placed markers every 5 minutes. I am very disappointed that this program CANNOT retain markers.
- Burn Videos to DVD for Mac: How do you keep DVD chapter markers? Go to Video Converter Ultimate on the top menu bar, and then go to Preferences. Choose “ Keep DVD Chapter Markers ” under the Convert tab. Load the DVD files. Currently, only formats for Apple devices will retain chapter markers.
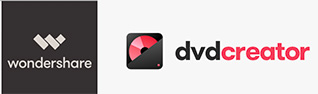
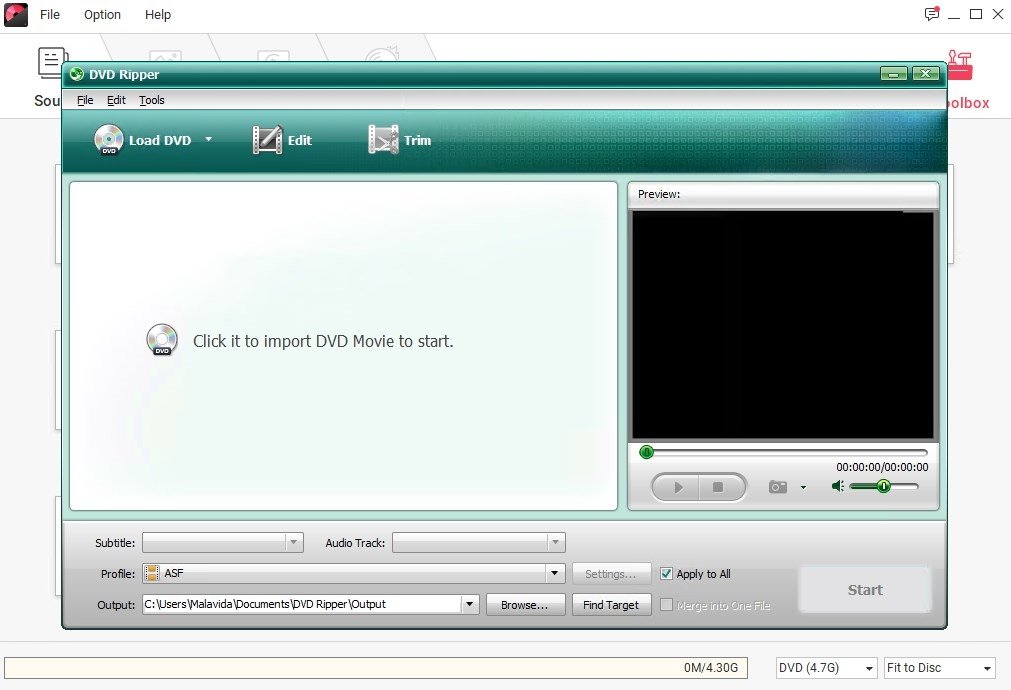
Step 2 Add a video or image to Create GIF.
How to use the DVD maker Step 1: Import video files. Start the software from your desktop. Click the “Import” button to browse video or image files from your computer, or you could just dragging-and-dropping files into the main interface.
A new pop-up GIF Maker window will open, from where you need to choose to create from Video or Image option for making a GIF animation.
Create GIF from Video:
Select the Video to GIF tab and then click on the +Add button to browse and load local video. At the right side of the panel, select the Start time of the video and the duration for which you need to create GIF animation. The software will show the size of the created GIF file.
Photos to GIF:
Select the Photos to the GIF tab and then click on the +Add button to browse and add the local images. A maximum of 20 images at a time can be added to the interface for GIF creation.
Step 3 Create GIF on Mac.
Wondershare Dvd Creator For Mac How To Create Chapters Pdf
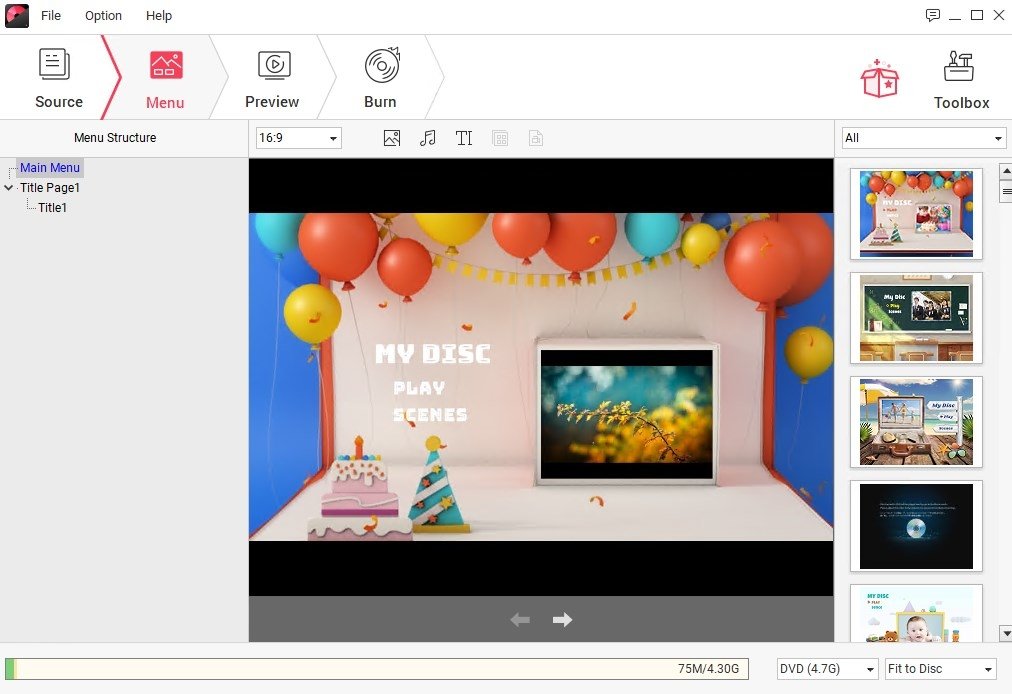
Finally, click on the Create GIF button and a new pop-up window will open. Select the file name and the Mac location to save the file. Click on the Save button to proceed with the process.
The interface will show the progress bar as the GIF animation is created.
Last Revised: 2016-05-16 14:36:34FAQ for the following product:
- > DVD Creator for Windows

On the right, switch to the Map panel(next to Burn button), and choose the video or slideshow you want to make chapters from. Then click Create Chapter button to open the Create Chapter window.
Add Chapter Manually
Move the slider to the time you want and click Add Chapter to create a new chapter.
Auto Create Chapter
You're able to create chapters by trimming the video to equal parts. Check Create chapters optionand input a number, then click Auto add chapter to create chapters of the specified numbers. Alternatively, check Set chapter length option so you're able to create chapters in the specified length.
Delete Chapters
Highlight a chapter you want to delete, then click the Delete button to remove it. To delete all chapters, simply click Delete All.
Wondershare Dvd Creator For Mac How To Create Chapters 1
Related FAQ
Wondershare Dvd Creator For Mac How To Create Chapters 4
- ▪ Can't find your question?
